Messages on iPhone not appearing (or out of order) on Mac/iPad. The matching Messages apps on iOS and Mac should allow you to easily and conveniently carry on iMessage conversations across the two. If you receive messages on one device but not the other If you have an iPhone and another iOS device, like an iPad, your iMessage settings might be set to receive and start messages from your Apple ID instead of your phone number. To check if your phone number is set to send and receive messages, go to Settings Messages, and tap Send & Receive.
Good afternoon Dmerk12,Welcome to the Apple Support Communities!
I understand you are receiving messages on your iPhone, but not on your iPad. The resource below will provide some settings that you may need to adjust on your devices. I've highlighted some key information here for you. Click on the link for complete details.
If you can‘t send or receive messages on your iPhone, iPad, or iPod touch
If you receive messages on one device but not the other:
If you have an iPhone and another iOS device, like an iPad, your iMessage settings might be set to receive and start messages from your Apple ID instead of your phone number. To see if your phone number is set to send and receive messages, go to Settings > Messages, and tap Send & Receive.
If you don't see your phone number, you can link your iPhone number to your Apple ID so you can send and receive iMessages from your phone number. You can also set up Text Message Forwarding so you can send and receive MMS and SMS messages on all of your Apple devices.
Take care.
Mar 14, 2018 6:24 PM
iMessage doesn’t say delivered? What does it mean and how to fix the error? Read on this guide to learn 6 simple solutions to fix the iMessage not saying the delivered issue with ease.
iMessage Tips & Issues
Basic iMessage Tips
iMessage Recovery Tips
iMessage Management Tips
iMessage Trouble Shootings
“I was talking to my friend yesterday through iMessage. But today my iMessage not saying delivered. It didn’t even show “not delivered”. I never had this problem before and now I don’t know what to do. Does anybody know a solution for this problem?”
You may have encountered the same situation as the above user that iMessage doesn’t say “Delivered” on your iPhone suddenly one day. You might don’t even know what happened on your device and what does it mean when your iMessage not saying delivered. Actually, many people who have just updated to the latest iOS version (iOS 11) also met the same problem on their devices. But don’t worry about that too much. Here in this article, we will show you the reasons and share you 6 simple & efficient solutions to help you fix this iMessage doesn’t say “Delivered” issue in minutes.
Don’t Miss: How to Recover Deleted iMessages without Computer >
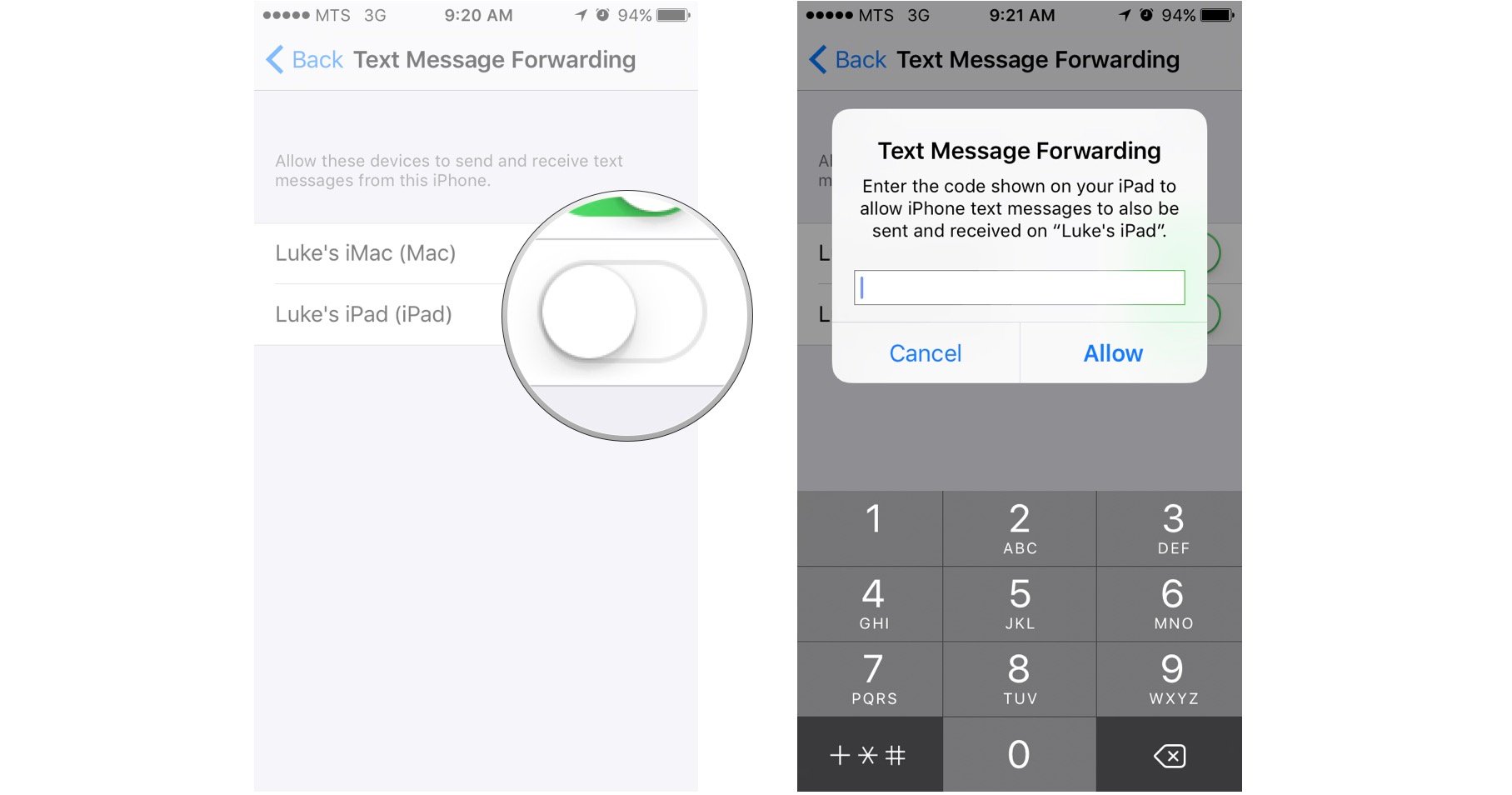
Can't Receive Messages On Ipad
6 Simple Solutions to Fix: iMessage Doesn’t Say “Delivered”
Actually, iMessage not saying “Delivered” simply means the messages have not yet been successfully delivered to the recipient’s device due to some reasons. Reasons could be: their phone not having available Wi-Fi or cellular data networks, they have their iPhone off or on Do Not Disturb mode, etc. But generally speaking, a text message not be delivered would happen when the phone number you are sending messages to is invalid.
In these cases, you don’t need to rush into anything, as your iMessages will remain pending until they actually can be delivered. What’s more, if you have the “Send as SMS” option turned on in your iPhone settings, it will be delivered as normal text messages.
If none of the above possible reasons is satisfied, then read the 6 reliable methods below to fix the iMessage not saying “Delivered” error on your iPhone or iPad with great ease. Now, let’s check these methods.
Method 1. Check the Internet Connection on Your iPhone
Sending an iMessage requires cellular data or a Wi-Fi connection. So, check the network connection and see if it is properly connected when you fail to deliver your iMessage.
Method 2. Turn iMessage Off and On
It is most likely that there is something wrong with some iMessage temporary bugs. Then you just need to go to Settings > Messages > Turn off iMessage > Turn on iMessage again. You should be able to send a message now.
Method 3. Enable Send as SMS
iMessage doesn’t say “Delivered” on your iPhone may due to the person you sending the message to has a non-iOS device. In this way, if you fail to send a message, you should resend the message as a text message by enabling Send as SMS in Settings on your device (Settings > Messages > Send as SMS).
Method 4. Force Restart iPhone

Im Not Getting Messages On My Ipad
You can also force restart your iPhone to fix iMessage not saying the “Delivered” error. This way is nearly applied to most iPhone errors, such as iPhone froze during updates, App store problems, touch screen issues, etc.
Method 5. Check Cellular Data Balance
The final method that worked for some users to fix the iMessage doesn’t say “Delivered” issue is to check your cellular data plan. Make sure that your Cellular data plan is still available if you use it to send and receive messages.
Method 6. Use an iPhone System Problems Troubleshooter
All these methods mentioned above are working well on most iPhone users who are suffering from the iPhone messages not delivering issues. However, some are still reporting they can’t fix the problem even they have tried them all. No worries! There is still a choice you can make. You can choose a professional troubleshooter to get rid of the iMessage Not Sending problem.
AnyFix – iOS System Recovery, a professional fix tool, dedicates to solving the iPhone iPad iPod Apple TV system issues, which is also proved by millions of users to be a labor-saving and time-saving helper. Main Features AnyFix has:
- Quick and easy to get off the iMessage Not Sending issue.
- Handle over 130 system issues and 200+ iTunes problems.
- One-click to downgrade and update iPhone iPad iPod.
- Reset devices and exit/enter Recovery mode with great ease.
You can follow the leading steps below to fix the iPhone messages not sending issues.
Step 1. Download AnyFix and install it on your computer. At the same time, you can connect your iPhone iPad to the computer.
Free Download * 100% Clean & Safe
Step 2. Run AnyFix on the computer and choose the System Repair which will lead you to the next page and choose the 50+ iPhone Problems, then tap on Start Now to go on.
Choose the 50+ iPhone Problem to Fix System Issue
Step 3. Follow the instructions on the screen, you can now choose the Standard Repair which won’t rik any data loss. Tap on the Standard Repair to start the repair journey.
Step 4. Several minutes later, you will find your iOS device repaired successfully.
System Repair Completed
Not Getting Texts On Ipad Air 2
Bonus Tip: How to Recover Deleted Messages on iPhone
There are plenty of reasons that cloud lead to important messages/iMessages lose on our device, such as system crash, water damaged, mistakenly deletion, failed update, and more unexpected reasons. If you happen to come with this terrible issue and have made no backup in advance, fret not, here in the following we will show you how to recover deleted messages/iMessages in 1 click.
To complete the recovery job, here we recommend this #1 iOS data recovery – PhoneRescue for iOS, which can help you recover all your deleted files like messages, photos, contacts, etc. from iPhone/iPad even without backup. In addition, different from recover from iCloud and iTunes backup, it will not erase any existing data on your device and allows you to preview and select the data you want to recover. Let’s start with it now.
Step 1. Download PhoneRescue for iOS and choose iOS Data Recovery to download on computer > Connect your iPhone/iPad/iPod to the computer.
Step 2. Choose Recover from iOS Device > Click Scan button > Select Messages only > Click on OK to scan your lost messages.
Recover Deleted Text Messages from iPhone – Step 2
Step 3. Select the messages you want to recover > Click the To Computer or To Device button to get them back in minutes. You can directly recover them to the Message app on your iPhone for instant use.
Recover Deleted Text Messages from iPhone – Step 3
The Bottom Line
With the above 6 efficient solutions, you may have succeeded in fixing the iMessage doesn’t say “Delivered” issue on your iPhone. If you have any questions on this guide or recovering iMessages from iPhone, just leave your comment below and we will reply to you soon.
Texting Not Working On Ipad
Product-related questions? Contact Our Support Team to Get Quick Solution >
