Overview
At Indiana University, eligible users with access to Adobe Creative Cloud through IU's contract with Adobe now have access to Adobe Stock. Users have unlimited access to Adobe's standard stock assets, including nearly 200 million photos, vector graphics, and illustrations, which can be used in presentations, reports, videos, websites, and other creative work.
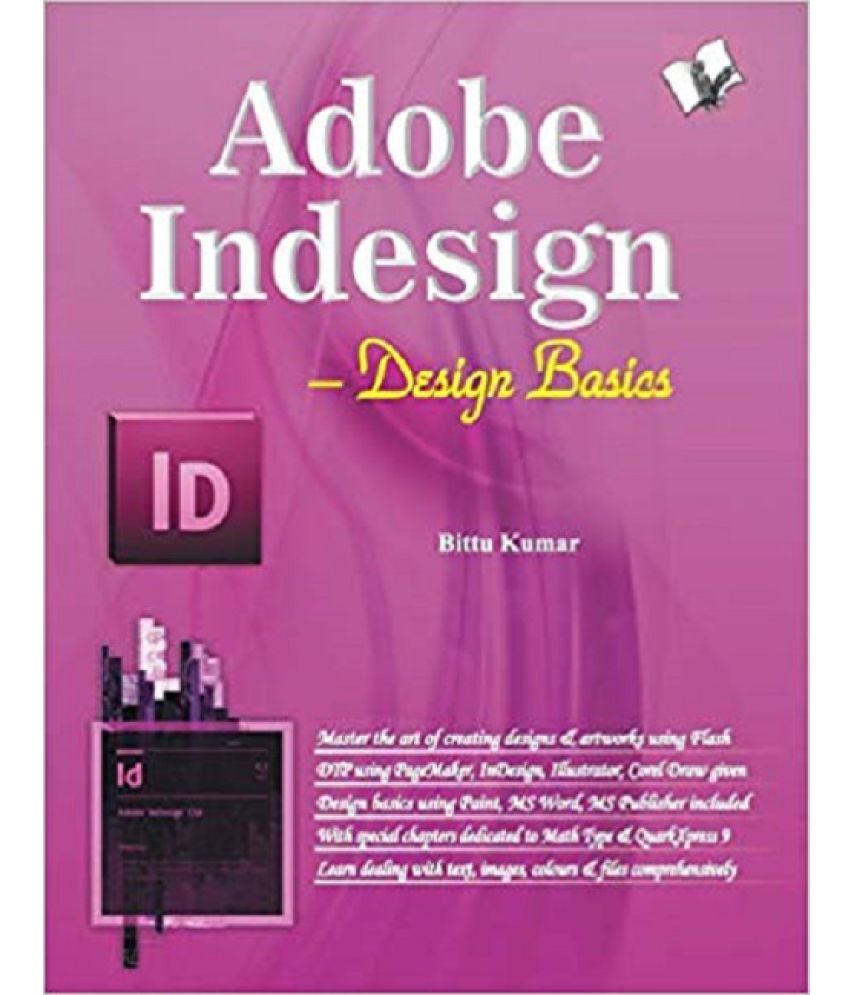
Key features
- Unlimited access to standard images:
IU users can download an unlimited number of assets of Adobe Stock's 'standard content'. This includes most photos, vector graphics, and illustrations listed on Adobe Stock. There are currently more than 190 million assets on Adobe Stock, most of which are considered 'standard content', with more being added on an ongoing basis.
While additional premium assets, such as video, templates, and 3D models, are not available to most IU users as part of this agreement, some previously licensed premium assets can be re-downloaded by anyone at IU by browsing through the license history on the Adobe Stock website. Additionally, Adobe has made a limited number of Photoshop, Illustrator, InDesign and motion graphics templates available to download for free. Adobe Stock also offers some other content for free, including some video.
IU has a very limited number of credits for premium content, such as video, audio, templates, 3D models, and some images. These assets are tagged as 'premium' when searching Adobe Stock. Credits can be allotted to individual faculty or staff users on a case-by-case basis. Note that credits are only needed for this premium content; before requesting credits, make sure the standard or free content as outlined above isn't meeting your needs. If you are a faculty or staff member and would like to request credits, complete the Adobe Stock Premium Credits Request form.
Only IU employees may request credits for premium content. However, all IU users may download unlimited standard assets, including more than 190 million photos, illustrations, and graphics, as outlined above. - Search:
To help navigate the millions of assets and find the right one for a project, Adobe Stock includes advanced search and filtering capabilities, including visual search that searches for images similar to one a user uploads; filters that sort based on elements like depth of field or whether an image has room to add copy or other elements; and artificial intelligence algorithms that apply search terms to individual aesthetic elements found in an image. For more, see Adobe Stock Search Tips.
- License to use assets:
Most assets licensed and downloaded from Adobe Stock through IU's Adobe agreement come with an Education License, which allows faculty, staff, and students to use, reproduce, archive, modify and display the asset for purposes related to their professional, academic, and course work at IU, including use in marketing and promotional materials, presentations, decorations, and digital productions that benefit IU. Assets licensed under IU's agreement with Adobe should not be used for other purposes unrelated to IU, such as for personal financial gain. See more about the Adobe Stock Education License. When you search for assets on the Adobe Stock website, you'll be able to see the license that applies.
Attribution is required for any image used in an editorial manner (that is, in connection with newsworthy or cultural events, such as use in a newspaper, magazine, newsletter, press release, or similar media). Attribution is generally not required for other uses of assets licensed with the Education License; however, some images are licensed for editorial use only, and thus require attribution. Make sure to note which license applies when using images.
Generally, presentations, course web sites, course material, projects, and the like would not be considered editorial use and thus do not require attribution. However, instructors and others may want to provide attribution even when not required as a way to model for students proper citation and attribution of sources.
Whether you are required or choose to attribute based on the factors here, Adobe and UITS recommend the following attribution format:
AuthorName - stock.adobe.com. The author or contributor name is listed with each asset. - Integration with other apps:
Adobe Stock is fully integrated into native Adobe Creative Cloud applications, such as Photoshop, Illustrator, InDesign, and Premiere Pro, among others. In those applications, you can search and license Adobe Stock assets from within the application. You can also enable Adobe Stock integrations for Microsoft PowerPoint and Google Slides through IU's Microsoft and Google ecosystems, respectively.
To search for images in Adobe Stock, do one of the following: Select File Search Adobe Stock Click Search Adobe Stock in the CC Libraries panel or in the InDesign app bar. The Adobe Stock portal opens in your default browser. Adobe Fonts partners with the world’s leading type foundries to bring thousands of beautiful fonts to designers every day. No need to worry about licensing, and you can use fonts from Adobe Fonts on the web or in desktop applications. Take advantage of Adobe’s machine learning intelligence and Creative Cloud apps to upload, keyword, and sell your images with the industry’s fastest workflow. Import albums directly from Adobe Lightroom to save time. As an Adobe Stock artist, you’ll also have free access to Adobe Portfolio for a beautiful custom website. Adobe InDesign The industry-leading page design and layout app has everything you need to craft elegant layouts for print and digital media including posters, books, digital magazines, eBooks, interactive PDFs, and more. Choose the plan that’s right for you. Choose the plan that’s right for you. Adobe InDesign is the industry-leading layout and page design software. Create beautiful graphic designs with typography from the world՚s top foundries and imagery from Adobe Stock. Quickly share content and feedback in PDF. Easily manage production with Adobe Experience Manager.
Get started
To get started searching and licensing assets:
- Navigate to Adobe Stock.
- If you are not already logged in, click the Sign in link.
- Enter your IU username followed by
@iu.edu, even if your primary IU email address is different, and click Continue. If prompted, click Company or School Account. If prompted, log in with your IU username and passphrase. - Navigate or search for the asset you want, and select it. (Note that the unlimited standard assets available to IU users only include photos, illustrations, and vectors.)
- You can save the asset to your library or download a preview. To license and download the asset for use in your work, click License.
For assets that have been licensed by an IU user before, a blue checkmark and words indicating it has been licensed will display next to the image. To download one of these assets, click Re-Download for Free.

If you have any issues accessing Adobe Stock, contact Support Center Tier 2 for assistance.
Learn more
Adobe Stock is a cloud offering that provides you, as a Creative Cloud subscriber, access to royalty-free, high-quality photos, videos, illustrations, and graphics. You can get a single image or choose a subscription.
You can also get watermarked images, try them out and when you've decided, you can simply license the image. All this is possible from within your Creative Cloud point product.
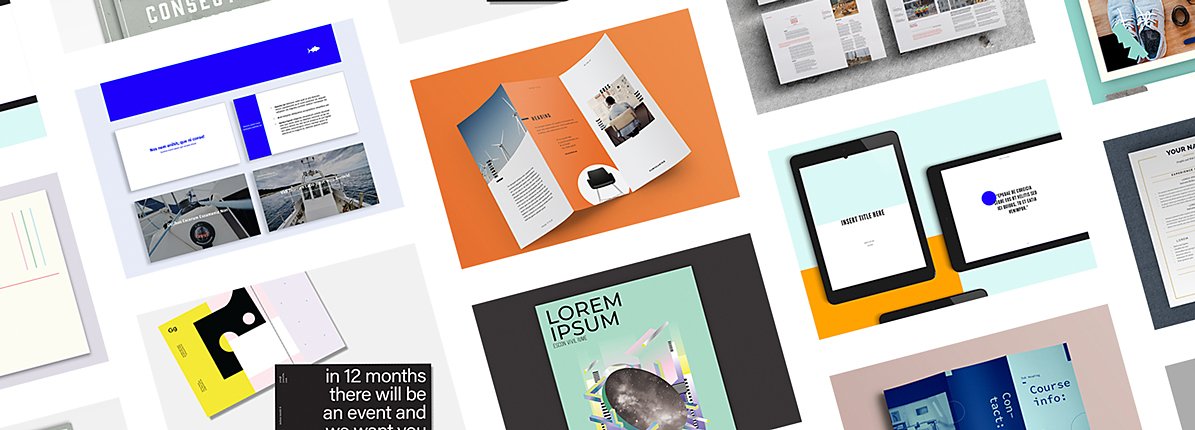
To search for images in Adobe Stock, do one of the following:
- Select File > Search Adobe Stock
- Click Search Adobe Stock in the CC Libraries panel or in the InDesign app bar .
The Adobe Stock portal opens in your default browser. Make sure you are signed in with your Adobe ID.
Search for the photos, illustrations, and vectors that you need on the Adobe Stock portal.
After you find the image (or images) that you need, hover the mouse over the image for the license and preview options.
You can choose to download the watermarked image to your computer or to an InDesign Library and license it later.
To license an Adobe Stock image, see License an Adobe Stock image in InDesign.
If you choose to download the image to a CC Library, it is added to the Graphics category.
You can now use this image in your InDesign documents. For more details on how to use InDesign Libraries, see Creative Cloud Libraries.
InDesign lets you find graphic assets that are visually similar to the assets placed in your InDesign document. You can access similar assets from the CC Libraries panel as well as from the canvas.

Do one of the following to find similar assets from the canvas:
- Right-click the graphic asset in the InDesign document and choose Find Similar Images.
- Select the graphic asset and choose Edit > Find Similar Images.
- Select the graphic asset and click the Find Similar Images button in the Properties panel.
When you choose to find similar assets, InDesign performs a search in Adobe Stock and lists all the visually matching assets in the CC Libraries panel. You can limit the search by cropping specific portions of the source asset. The cropped and visible portions will be considered and all their matching assets will be listed in the CC Libraries panel.
Note: Search results are the same irrespective of the resolution, scale, and zoom.
All graphics available in the Adobe Stock website are watermarked by default. You can choose to license these images on the website itself. Alternatively, you can download the watermarked images to your InDesign Libraries and then license them later.
When you license an Adobe Stock graphic, the watermark is removed from the thumbnails in the CC Libraries panel.

In Adobe Stock, choose the option to license an image and then download it to your InDesign Library.
If you choose to download the watermarked asset to an InDesign Library, you can either relaunch Adobe Stock and license the asset. Or you can license the asset from within InDesign.
To identify the unlicensed images in your CC Libraries, note the watermark on the thumbnail. Or you can hover the mouse over the thumbnail and note the tool tip.
Also, all graphics placed on your InDesign documents display with a watermark in InDesign. Also, if you export an InDesign document containing unlicensed images, the watermarks are displayed in any output that you create.
To license the graphic from within the InDesign Library, right-click the graphic and choose License image.
You are prompted with confirmation messages based on your currently available licenses.
When you license an Adobe Stock image, the watermarks on the thumbnail in the CC Libraries panel is removed.
Also, the watermark is removed from the image that is placed on any InDesign document.
Adobe Stock Indesign Templates Free
More like this
