- Filezilla Client Download
- Filezilla Server Setup Mac
- Filezilla Download Mac Os
- Download Filezilla Server Mac
FileZilla and Windows Vista/Windows 7 UAC; Importing FileZilla 2 Site Manager entries into FileZilla 3; FileZilla Server General. Fixing connection and transfer problems; Network configuration; Frequently Asked Questions (FAQ) Specific features. Logging in FileZilla Server; Special cases. FTPS using Explicit TLS howto; Transfer user accounts. Last but not least, FileZilla Server is a free open source FTP and FTPS Server. Support is available through our forums, the wiki and the bug and feature request trackers. In addition, you will find documentation on how to compile FileZilla and nightly builds. Site Manager synchronization Securely synchronize your stored server credentials between all your machines.-Yes: Download. Download FileZilla Client 3.53.1 for Windows (64bit x86) FileZilla The free FTP solution. FileZilla Features Screenshots Download Documentation FileZilla Pro FileZilla Server Download. Download FileZilla Client 3.53.1 for Mac OS X. Features Screenshots Download Documentation FileZilla Pro FileZilla Server Download Community Forum. Download FileZilla Server 0.9.60.2 for Windows. We need your support! The FileZilla Project is making an ongoing, substantial investment to bring FileZilla Server to all platforms.
This post shows you how to change your Filezilla settings so any file you view/edit in Filezilla, opens with a specific application.
In this case, all files will open using Text Wrangler for Mac users.
Windows users might want to set Notepad++ instead.
If you don’t configure these settings In Filezilla, your files may open using notepad in Windows or text/edit in Mac which isn’t safe to edit.
Rather then open your files using text/edit, notepad or your browser, a better and safer option is to open your files using your code editor.
If you view/edit a file in Filezilla after connecting to your server, it won’t automatically open using your default text/code editor:
To change the settings so the files on your server open with a specific program:
- Open Filezilla
- Tap the Filezilla tab
- Click Settings
Next, in Filetype associations ( Under File Editing ), uncheck inherit systems filetype associations because this feature does not always work.
Finally,
- Click file editing
- Use custom editor
- Browse for your code/text editor on your local machine
- Always use default editor
- Ok
Filezilla Client Download
If you haven’t setup your filetype associations correctly on your local machine, this should guarantee all file types open using your selected application when you edit/view the file in Filezilla.
Resources:
- WordPress.org: Using Filezilla
As you can see, since the update on Mac OS X 10.7 Lion, the system has lost the ability to enable an FTP server for sharing files and folders. It’s unclear why Apple removed the graphical interface for enabling FTP sharing, but you can still start a local FTP (or SFTP) server on macOS using the command line.
If you use the command line, you probably noticed that the latest versions of macOS do not have FTP file transfer protocol.
By default, FTP is not installed in the latest versions of the system, but this does not mean that you cannot install the protocol yourself. Modern versions of macOS use SFTP instead of FTP. SFTP has more secure encryption.
However, some users still prefer FTP. If you don’t need FTP, then there’s no reason to install it.
How to Install FTP in macOS
If you still haven’t installed Homebrew on a Mac, you need to do this before proceeding with the instructions below.
We will do this by installing inetutils. And this is done through Homebrew. If you haven’t Homebrew in your system, you can take script for Homebrew installing here.
Installation Using inetutils
The inetutils file contains: FTP, FTP server, telnet and telnet server, as well as rsh, rlogin, tfp servers and clients, etc. If you need FTP protocol, it will not hurt to install the entire set.
To do this, use the following command:
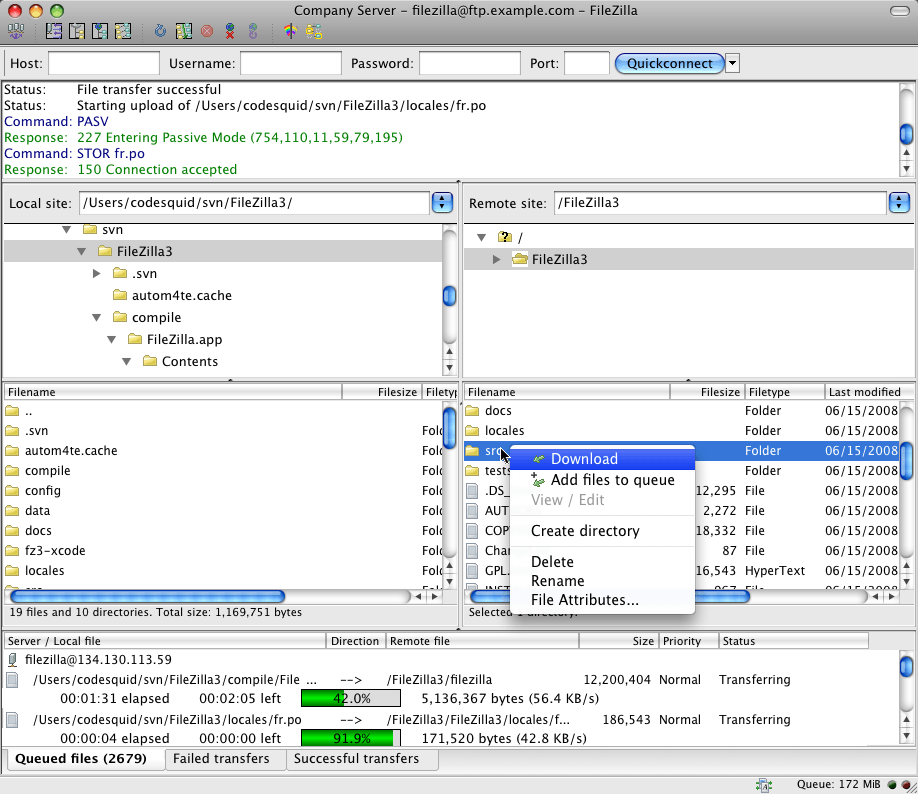
When Homebrew finishes installing inetutils, you can run the FTP command as usual. For example, you can connect to the gnu.org server to check that everything worked out.
One of the advantages of this method is that you also get other useful tools in the kit, and you will not need to install them manually.
How to Start FTP and SFTP Server in macOS
Naturally, it is possible to download a separate server and many do, but why, if the mac out of the box already has a built-in ftp / sptp server, which is enough for most tasks. Simply, the built-in server is disabled by default and we just need to enable it. This is what we will do.
Start FTP server in macOS
First, start the Terminal (/Applications/Utilities/Terminal.app) and run the following command:
Check if the server is working with the ftp localhost command. If you see something similar in the terminal window:
So everything turned out and the server works. To connect to the server, use your account or create a new one, especially for ftp connections (which will be more correct from a security point of view). To access files on the server, use the “connect to server” command in the Finder or using any ftp client.
Start SFTP server in macOS
As you know, the FTP server transmits data in unencrypted form and, as a result, for security reasons, it is not very reliable.
To exchange information securely, you need to use an SFTP server, for this:
- If, for security reasons, you still need to encrypt the transmitted data, then enter the “System Preferences”->“Sharing”;
- Check the box next to “Remote Login”;
- In the “Allow access” block, it is advisable to select the “Only these users” option and Specify your users.
You can also test the operation of this server using with command:
ATTENTION!!!
Filezilla Server Setup Mac
FTP and SFTP servers may conflict with each other and it is not recommended to keep them enabled at the same time.
Server Shutdown
The built-in SFTP server is disabled by unchecking the Remote login option in the system settings.
You can disable the FTP server in the terminal using the command:
Filezilla Download Mac Os
Conclusion
If this is the first login to the server, then the client will offer to remember the host to which the connection is made. You can confirm this action by typing the word “yes” in the console and pressing the “Enter” key. Otherwise, type “no” and press “Enter”.
Download Filezilla Server Mac
Next, you need to enter a password, if all the data has been entered correctly, the client will successfully connect to the server.
