Random access memory, or RAM, is the short-term or operating memory on your personal computer, and it is accountable for how the PC runs. As you continue to use your Windows PC, the available RAM (Random Access Memory) decreases. This happens as you install new programs, download applications, keep some unused files or create new files. It is normal, and preferred to have a large memory cache, the more memory that is used for caching the faster your system will be If that RAM is required for anything else, the cache will be reduced as required automatically by Windows 10 Windows will set the initial cache size dependent on the amount of free memory you have to spare. In this article, we’ll see how to fix the memory leaks and reduce unwanted RAM Memory usage in Windows 10. Reduce Unwanted RAM Memory Usage in Windows 10. 1.By closing all the Processes and Restart the system. If you see an unnecessary process is taking up too much RAM, you can end the process in the Task Manager. Make your computer automatically clear RAM cache memory-Follow these easy steps to free cache memory on your system-1. Download EmptyStandbyList on your computer. Choose a particular place and then click on “Save” to save the application. Close the browser window. Click on the Search box beside Windows icon and type “Task Scheduler.
How to clear memory and increase RAM in Windows 10/8/7?
Have you ever met this issue that your computer is equipped with a very big hard drive, but the computer still runs very slow? Do you know why?
The primary reason is that your computer is having a high CPU usage issue which means that your computer CPU RAM is highly occupied by some programs and software, which then slows down your PC.
So how to fix the high CPU RAM usage error on Windows PC? The best way is to free up, clear memory and increase RAM. But how?
If you are looking for a simple way to fix the high CUP usage issue by increasing RAM and free up memory on Windows PC, you are at the right place. You can directly follow any one of the below-provided methods to get rid of high CPU usage issue and increase RAM on your computer now:
Quick Fix: Close Unnecessary Running Programs to Increase RAM
1. Press Ctrl + Alt + Del keys at the same time to bring up Task Manager.
2. Select Task Manager, go to Processes, locate and find the programs or software that are taking the most memory and CPU usage.
3. Select those programs that are taking the most CPU and click End Task to close them from running on your PC.
By doing so, you can quickly fix high CPU usage issue, and you can run your computer at a fast speed again.
Method 1. Disable and Remove Software/Programs from Startup to Increase RAM
To fully resolve the problem and increase RAM, you are highly recommended to disable and remove software and programs to boot from the Startup. This will effectively help you increase the RAM on Windows 10/8/7 PC.
Here are the detailed steps for disabling unnecessary programs and tools from Startup:
1. Right-click the Start and select Control Panel.
2. Enter Control Panel, find and double-click Administrative Tools.
3. Select and double-click on System Configuration.
4. Go to Startup tab, click Open Task Manager;
5. Select the useless program or unnecessary software that you want to remove or disable from the Startup and click Disable.
1. Press Ctrl + Alt + Del keys at the same time and select Task Manager from the listed options.
2.Find Explorer and click Restart.
By doing this operation, the Windows will potentially free up some memory RAM.
Method 3. Install A RAM Cleaner Software/Tool
Under most circumstances, it's effortless to clean the memory and free up RAM with professional RAM cleaner software.
If you search online, you'll find a lot of recommended RAM cleaner software such as Cleanmen, Minimem, Super Memory Cleaner (for Mac), etc. Available for you to download.
If you don't want to spend time doing so, here we'd like to recommend you to try an excellent RAM cleaner alternative software - EaseUS Todo PCTrans Free which supports you to remove useless programs or large files from PC and optimize computer performance with its 'Large File Cleanup' and 'App Migration' feature for free in Windows 10/8/8.1/7.
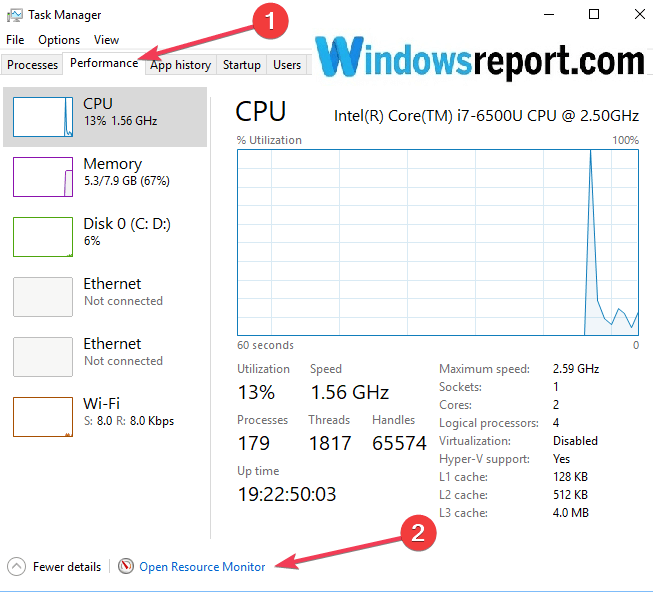
Method 4. Add More RAM to Increase RAM

The most direct way to increase RAM is to add more RAM to your computer or laptop.
How To Clear Memory On Windows 7
1. The first step that you need to do is to detect and identify what kind of RAM your computer is using.
2. Then you can buy a new RAM - 4GB, 8 GB or 16GB to add to your computer or laptop.
Because I’m such a nice guy, I’m going to teach others a simple fix to improve Windows 10’s performance. This is not guaranteed to cure all your Windows 10 problems, but it will help. It consists of resetting virtual memory in Windows 10. And, I’m not even going to explain what virtual memory is, because to do this, you don’t need to know.
Step 1 – Bring up Task Manager (right click on the task bar, and in the popup menu, click on Task Manager). If the Task Manager window looks like this:
Click on the More details item to make it look like this:
See that column labeled Disk? If that reads 100%, you now know why your computer is pathetically slow. Hopefully, the remaining steps will fix your computer, so this column reads a much smaller number. If it doesn’t read 100%, you don’t have to do anything, but you can continue with this reset if you wish to.
Step 2 – In the Windows search box (where it says, Type here to search), search for View Advanced System Settings. See that identified application? Click on that. You should now see a window like this one:
Step 3 – In the window area labeled Performance, click on the Settings… button. Now, you should see a window like this one:
Step 4 – In the Performance Options window, click on the Advanced tab. The window should change to look like this:
This is where the fun starts. The area named Virtual Memory shows you how much of your hard disk drive (or solid state drive) is being used by Windows as if it was memory in your computer. If your computer isn’t running well, and your Disk column in Task Manager said 100%, resetting this Virtual Memory should help.
Step 5 – In the Virtual Memory area, click on the Change… button. This will pop up another window that looks like:
Step 6 – Change the Virtual Memory settings by unchecking the Automatically manage paging file size for all drives checkbox, and by clicking on the No paging file radio button. It should look like this:
Step 7 – Click on the Set button. You will see this alert pop up.
Windows 7 Clear Memory Cache
Click on Yes. Now, click on the OK button in the Virtual Memory window, then restart your computer.
At this point, you have removed the virtual memory from windows. Your computer WILL run slower. It will take longer to do anything, and everything. Don’t worry. We’re not leaving Windows this way. We’re going to reset virtual memory.
Step 8 – After you are back in Windows, bring up the View Advanced System Settings window again. If you forgot how, see Step 2 above. As before, bring up the Virtual Memory settings (see Step 3 and Step 4). You should be back at this window.
Step 9 – Check the Automatically manage paging file size for all drives check box. And click on the OK button at the bottom of the window. Now, restart your computer one more time.
How To Clear Memory On Windows 10 Pc
Step 10 – Repeat Step 1 of this procedure. The Disk column should gradually drop to a much smaller number, and your computer should run better.
For those interested, here’s a brief technical note on what this process does, and why it works.
Windows (XP, Vista, 7, 8, 8.1, and 10) all use a section of your Hard Disk Drive/Solid State Drive, as extra storage space to keep thing in instead of keeping them in RAM all the time. Unfortunately, over time the content of that section of your drive fragments, and then fragments even more. It may even become so fragmented it’s not really usable. Since the virtual memory function of Windows runs all the time, it’s trying to process the content of that drive section all the time. If that content is too fragmented, and even damaged, Windows begins to spend all of its time processing that drive section.
When the Virtual Memory is reset, as described in this procedure, that drive space is first erased, and then a new, clean space is created. This new space does not have the problems the old space had. The result is Windows runs much better, because it doesn’t have to spend all of its time figuring out what’s in that drive space.
Note that I have started resetting virtual memory on my home computer, and on every Windows 10 computer I work on for other people. Because. This works. And it helps the computer run better.
Note: If you try this, you’re on your own. I’m not responsible for anything that may go wrong. I’m just trying to be nice here. If this works for you. Good. If it doesn’t. Well. I tried.
Mark.
