- Office Lens Onenote 2016
- Office Lens Onenote 名刺
- Onenote Office Lens Free
- Office Lens Onenote Android
- Download Office Lens For Windows 10
You can make professional documents with the default feature sets in Word, Excel, and PowerPoint. But Microsoft Office add-ins give your work an extra edge.
Office Lens は、ホワイトボードに書いた板書や手書きのメモなどを撮影するだけで、それらのデータを取り込める便利なアプリです。OneNote に保存. Keyboard Shortcuts. Let’s begin the guide with some handy, time-saving keyboard shortcuts. Office Lens: a OneNote Scanner for your Pocket. April 04, 2018 by Gary Titmarsh 0 Comments. There is one app on my iPhone that I now simply cannot live without. The app is called Office Lens and it is available for free at the Apple App Store and for your Android phone on Google Play. In a nutshell, the Office Lens app is a portable scanner in. Office Lens is a great way to capture notes and information from whiteboards, menus, signs, handwritten memos, or anything with a lot of text. You don’t need to jot down notes, rely on blurry images, or worry about misplacing anything. It’s great for capturing sketches, drawings and equations too, and even images without text.
Think of them as essential tools for adding that extra sizzle to your productivity.
But how far you go will depend on the add-ins you choose. As there are thousands of them in the Microsoft Store, let’s dive in together and choose the top add-ins that make working with documents, spreadsheets, presentations, and mail easier.
Step up your Excel game
Download your cheatsheet of the best Excel shortcuts for PC and Mac
How is this guide organized?
Microsoft has a growing fleet of add-ins. At last count there were more than 2000 of these little apps across in the Microsoft Store.
As it isn’t possible to cover the entire Office ecosystem, we will focus on five main Office software and the add-ins for them. You will also see that many add-ins work with more than one of the tools mentioned below.
Excluded from this list are Microsoft SharePoint, Teams, and Projects. Let’s start with…
Microsoft Word add-ins
Microsoft Word in 2021 is better than ever. But when you want it to do even more (for instance, improve your writing) then add-ins can give that extra help. Here are ten add-ins you should consider.
1. Word Training and Tips
Benefit: Become a better Microsoft Word user.
This add-in gives you free access to GoSkills “how-to” cheat sheets from the popular Microsoft Word course. Get handy step by step instructions on formatting, styles, and more, right within your Word document.
2. Vertex42 Template Gallery
Benefit: Find templates that are not available in Word and Excel.
The 300+ templates from Vertex offer more choices than what Word and Excel provide with its default templates.
Templates are designed for business needs, academics, and personal tracking.
3. Font Finder
Benefit: The font management system that Word lacks.
Word gives you every font installed on your PC. You can install new fonts too. But it’s still a chore to choose and compare the perfect font to go with your document.
Font Finder organizes your fonts into categories, favorites, and a recently used list that makes it easier to pick the right font quickly.
4. To-do
Benefit: A countdown timer for your immediate tasks.
Approaching deadlines can make you lose sense of time. This simple To-do Word add-in has a countdown timer that associates with each task you create and tells you how much time is left.

5. I Should Be Writing
Benefit: Combine a timer and a word count counter.

That thick research paper or school essay might need the push of a timer. It might also need the pull of a desired word count to aim for. I Should Be Writing supplies both along with rich statistics if you want to track and measure your output.
The Groups feature is a bonus if you enjoy pacing yourself against a collaborative writing group.
6. Knoema DataFinder
Benefit: Cite important socio-economic data with AI.
This AI powered research tool is a timesaver when citing data is important for your research. You don’t need to search through reports and journals. The side tab automatically scans what you type and bring up the relevant insights.
The Pro version of the app allows you to insert the data visualization in your Word document. But the free version still gives you the ability to research and see important insights and graphs.
7. MyScript Math Sample
Benefit: Handwrite equations into your documents.
In Word, you can use the gallery of equations in Word or manually type it out (or use Ink Equation). The MyScript Math add-in gives you a few more benefits.
Write an equation with a finger, stylus, or the mouse. Tap into more than 200 mathematical symbols. The handwriting recognition instantly converts your input to a clear typed equation.
8. Pixabay Images
Benefit: Search one of the largest databases of Creative Commons (CCO) images.
One day, you will be tasked with creating presentations, flyers, brochures, or just a beautiful Word document. Use their huge catalog to search and insert images into your documents with a click.
Step up your Excel game
Download your cheatsheet of the best Excel shortcuts for PC and Mac
Microsoft Excel add-ins
Microsoft Excel is about cold data. But these Excel add-ins not only help you bring in different types of data, but also design visually appealing spreadsheets.
1. Excel Training and Tips
Benefit: Learn essential Excel skills for free.
This add-in gives you free access to the 'how-to' cheat sheets from the popular GoSkills Excel course. Learn formulas, functions, and more right within your spreadsheet.
2. XLTools.net Data Cleaning
Benefit: Create cleaner spreadsheets.
The secret to cleaner spreadsheets? Ditch the clutter. It can be cumbersome to do it cell by cell. This add-in is a single click scrubber for unnecessary spaces, line breaks, or non-printing symbols.
You can also standardize your data by changing sentence case, converting text to numbers, and numbers to text.
3. ToDo List Pro
Benefit: A step-by-step checklist for Excel worksheets and PowerPoint presentations.
Spreadsheets and PowerPoint Presentations can go off the rails when there’s too much to do. This simple add-in keeps you on track with a to-do list in a side panel.
Think of it as a little project management aid when the slide or spreadsheet work extends over several days.
4. Transform Data by Example
Benefit: Do a reverse search for the function to convert your data.
Hunting for the right function or formula to transform your data is one of the everyday tasks in Excel. It can get annoying and time consuming.
Office Lens Onenote 2016
The Transform Data by Example add-in helps you find the right function to convert your data from the one example you give it.
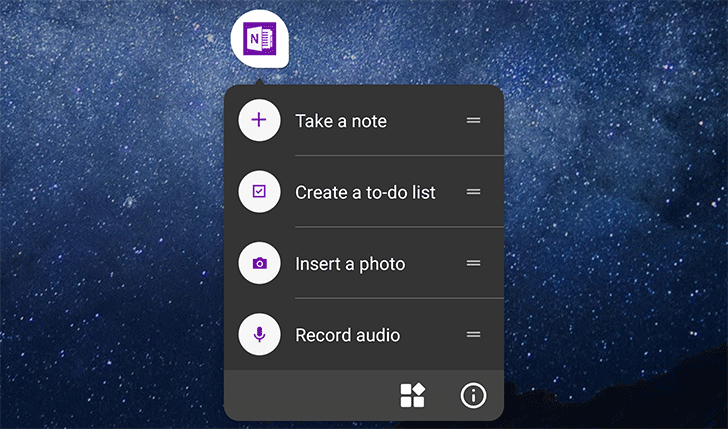
Think of it as a reverse search engine for the function you want to use. You can add your own data transformation code into the collection.
5. Quandl
Benefit: Use financial, economic and alternative datasets from the Quandl marketplace.
There’s rich data all around and a site like Quandl makes it available for research. The add-in is more than a helper tool.
You can not only pull a Quandl dataset into Excel in minutes but also crunch through them with the advanced queries built into the add-in.
The add-in is free, but the Quandl datasets have to be purchased.
6. People Graph
Benefit: Create beautiful visualizations from your data.
An infographic is better than a bland spreadsheet for presenting your data. There are charts and colorful design tools in Excel, but this add-in helps to make data more vivid.
Use the three chart types, different shapes, and colorful themes to make any stat easier to understand.
Microsoft PowerPoint add-ins
1. PowerPoint Training and Tips
Benefit: Brush up on PowerPoint tips and tricks.
With this free add-in, you get access to all of the 'how-to' cheat sheets from the popular GoSkills PowerPoint course. Learn how to create impressive presentations step by step, right within your PowerPoint window.
2. Pickit
Benefit: Create a visual impact with images.
Pickit is an essential add-in for Microsoft PowerPoint as it supplies you all the photos, icons, and clipart you need from its public image library.
When you are out of ideas, Pickit also works with PowerPoint Designer’s suggested layouts to help you get your presentation of the ground.
3. Symbols and Characters
Benefit: Search and use special characters, symbols, and emoticons in your presentations.
You don’t have to go looking for diacritics, special characters and symbols for your PowerPoint slides.
The free add-in gives you a single click lookup tool to find the right symbols or emoticons and use it for more creative communication.
4. THOR - The Hammer
Benefit: Maintain the size and position of any shape across all slides.
THOR is a tiny utility from PPTools that helps you maintain the position and size of logos and other shapes precisely across all the slides in a presentation.
You don’t have to spend time tweaking each slide precisely as THOR “memorizes” the shape and position of the elements and keeps them consistent across the slides.
You won’t find this add-in the Office Store. Download and install it from the site.
5. Selection Manager
Benefit: Manage overlapping shapes on a slide with labels.
As the name says on the tin, this free PowerPoint add-in from PPTools is a manager for overlapping shapes on slides. If you have a pile of shapes, use the add-in to give each shape a different name and then re-select the one you want to work on.
This add-in is a must have for designing animations on your slides.
6. Lucidchart Diagrams for PowerPoint
Benefit: Design diagrams, flowcharts, wireframes on your slides
Flowcharts, wireframes, mockups, and mindmaps are wonderful presentation assets. And this add-in is one of the best in the business.
Office Lens Onenote 名刺
Lucidchart isn’t a free add-in but the library of templates and dynamic shapes cover all types of interactive diagrams. You can also tap its real-time collaboration with version control features for setting up project workflows and UX design brainstorming sessions.
Microsoft Outlook add-ins
1. Advanced Folders Watch
Benefit: Monitor your important Outlook folders for critical messages.
Advanced Folders Watch is an advanced filtering and organization system for Outlook. It follows the email rules you set up to watch specific folders for the messages you want to be notified about.
The monitored emails can be curated in a specified folder, with links to the messages found and message texts.
2. Boomerang
Benefit: Schedule emails, follow up with contacts, and have timely conversations.
Boomerang is a complete inbox solution for writing better emails, scheduling them, and tracking the responses.
It can help you follow proper email etiquette even as you ensure that your email gets read.
Onenote Office Lens Free
3. Custom Signatures
Benefit: Project your unique identity with a custom signature.
Custom Signature helps you design unique signatures and tailor them to the kind of mails you send. It works with both plant text and HTML emails.
Outlook allows you to set up multiple signatures for each account, but this Microsoft add-in can attach a different signature to every type of email.
4. DocSend for Outlook
Benefit: A collaboration and feedback platform for documents shared from Outlook
If you are not happy with OneDrive, try DocSend. Share files up to 250MB with a simple, secure web link. DocSend gives you complete control with instant “read” notifications.
Also, page-by-page analytics tells you who has opened the attachment and the parts of the document they have acted on.
5. Evernote
Benefit: Use the popular notetaking tool as an extension for your inbox.
Evernote is a complete information manager. Use the add-in to clip email messages and attachments from Outlook directly into Evernote.
Outlook can be used for project management, but Evernote allows you to store the finer details of any task or collaboration and retrieve them when required.
Still can't get enough add ins? Check out more of the best add-ins for Excel, Word, PowerPoint and Outlook.
Microsoft OneNote add-ins
OneNote is bit of a dilemma. On one hand you have OneNote for Windows 10 and on the other there's the old favorite OneNote 2016. Microsoft is encouraging everyone to move to the Windows 10 app as it sunsets the standalone OneNote 2016.
Microsoft has stopped updating OneNote 2016 but will continue to provide support, bug fixes, and security updates through October 2020 for Office 2016 support and October 2025 for extended support.
Meanwhile, OneNote for Windows 10 does not support add-ins - yet.
Some features that require add-ins in the desktop version are part of the Windows 10 app now. For instance:
To streamline your work and notetaking, you can install these featured apps on OneNote for Windows 10. These are not “add-ins” but separate apps that work with OneNote:
1. OneNote Web Clipper Chrome Extension
Benefit: Save anything to OneNote and then organize it.
Install the OneNote official Chrome extension to quickly capture a link, a region of from a webpage, or an entire webpage and send it to the right notebook on OneNote.
2. Evernote to OneNote Importer
Benefit: Move from Evernote to OneNote easily.
If you are thinking of moving your notetaking to OneNote, then this is the tool you need. The importer helps you select the content you want and then move them wholesale to OneNote.
3. Office Lens for Android and iOS
Office Lens Onenote Android
Benefit: The free little scanner in your pocket.
Take snapshots of whiteboards, PDFs, and documents and instantly send them over to OneNote. You can send it to Word, PowerPoint, Outlook and even the Immersive Reader.
The free Microsoft scanner app for iOS and Android enhances and trims everything you capture. It even turns PDFs into searchable files.
Note for OneNote for 2016 users:
If you are still on OneNote 2016, then you don’t have to look beyond Onetastic and the Gem Add-in to run your note-taking on steroids.
Boost your productivity with Microsoft Office add-ins
Download Office Lens For Windows 10
Microsoft Office is the most powerful productivity suite in the market even without installing add-ins. But add these or any of the more than 2000 available today and you have all the extra controls you could want.
Of course, add-ins can’t do all the heavy lifting. It’s important to learn the basic Office skills first and then pick the right add-ins to complement your workflow.
Brush up on your skills with GoSkills’ selection of award-winning courses on Excel, Word, PowerPoint, Outlook, and more!
Ready to master Microsoft Office?
Start learning for free with GoSkills courses
Start free trialWhat is Microsoft Office Lens?
Have you ever found yourself in a situation where you needed to send someone a handwritten piece of paper or an illustration on a whiteboard? Microsoft has developed an app called Office Lens that works like a portable scanner, taking pictures of hard copy documents and then converting them to digital files. Once you take the photo, you can crop it, rotate it, or give it a sharper focus so that it looks just like a scanned image. The app uses Optical Character Recognition (OCR) technology, which has been around a long time and is very reliable.
This application is available for Android, iOS, and Windows Phones. It integrates with other Microsoft applications such as OneNote and relies heavily on the camera. This App can even convert your images into other formats such as Word, PDF, and PowerPoint files. That makes it even more convenient to use.
Scenarios
You are in a corporate meeting and your boss or colleagues need detailed explanations of things discussed in another recent meeting. The problem is that most of the things accomplished in the meeting were done on a whiteboard. In the past, it’s been hard to share information like this with colleagues. With the Office Lens App, you would take a photo of the whiteboard, then edit it appropriately, convert it, and share it with others.
It works for receipts too. Keeping a pile of receipts is no longer tidy nor reliable and they can easily be misplaced. Lay the receipts out on a flat surface and take a picture of them. You can do this for each receipt or group several together. You might have five receipts from where you bought party supplies for an upcoming birthday at work. Take a photo of all of them at once, then you can forward that file to the accounting department for reimbursement. Files can also be saved to OneDrive for future reference.
How many business cards have you collected over time from different people? These are always hard to keep up with and some of them may be important. With Office Lens, you can take a snapshot of the card and save it to your mobile phone. Now you can throw the paper card away. You don’t need it anymore.
Keeping track of items in this manner prevents spelling and typing errors. Everything is photographed exactly as is so there are no worries about copying down the wrong email address.
Office Lens is a good program for use at home as well. For those who are parents, your kid’s childhood is important. Their very first writings and drawings can be stored in your device and even forwarded to grandparents or friends.
Sticky notes are used a lot around an office. They often contain important information but they are easy to lose. With Office Lens, you can take snapshots of the most important sticky notes so you’ll have them for future reference.
How does it work?
- Make sure you install the Office Lens product that is compatible with your device: iOS, Android, or Windows. Follow the instructions to set it up properly. Be sure to allow the program to access your camera.
- The camera will open and then a default “view” option will allow you to choose options such as whiteboard or document.
- As you focus and move the camera, it will try to frame the object. Once you get a clear focus, just press the button to capture your image.
- Office Lens will take a few minutes to process the image and then give you a preview of it. If you think you should trim it a bit, use the crop option in the upper right corner. Once you achieve your desired results, tap Done.
- Finally, you will need to save the image. You have options such as OneNote or OneDrive. These are good places to store all documents like this. Sign in to your OneNote account, create a name for your image, and then save it in the notebook file of your choice. If you wish to store your image online, you can upload it to OneDrive, Word, your photo library, or even PowerPoint. You can also email the photo.
Why Office Lens?
This app is a great way to organize all your stuff. It’s easy to use and it integrates well with other Office applications. It can help you keep track of everything from sticky notes and business cards to receipts. Since it uses Optical Character Recognition, it provides better clarity than normal photo-taking programs and cameras. It can even give you a good image of bad handwriting.
Office Lens allows you to edit directly from the image. If you feel that your content needs more explaining or has omitted something important, you can add it on the image from your device and then save it in the most suitable mode.
The fact that you can convert your image into different file formats, such as Word, PDF, and PowerPoint ensures that the image can be opened from any user device, especially if you are sharing it in a group forum.
Wrap Up
Office Lens is one App that is user-friendly and can be applied to different situations. Whiteboard presentations, bills, and receipts from home, restaurant receipts or even the menu, can be saved for future reference. This is a helpful app that definitely makes life a lot easier.
