There is no end to the number of hardware and filesystem problems that could affect your Mac's hard drives. Filesystem and media corruption are commonplace, and now CCC delivers expert advice to you when the errors occur. The Cloning Coach is a window that will appear at the end of a backup task if 'transfer errors' occurred during that backup task. Transfer errors are errors that affect individual files or folders and not the backup task as a whole. CCC enumerates these errors, analyzes them for common conditions, then explains the problem in simple terms with down-to-earth advice for fixing the problem.
Task Coach 1.4.6 for Mac can be downloaded from our website for free. Task Coach for Mac relates to Productivity Tools. The actual developer of this free software for Mac is org.pythonmac.unspecified. Task Coach - Your friendly task manager. Task Coach is a free open source todo manager. It grew out of frustration about other programs not handling composite tasks well. In addition to flexible composite tasks, Task Coach has grown to include prerequisites, prioritizing, effort tracking, category tags, budgets, notes, and many other features. Simple open source todo manager to keep track of personal tasks and todo lists. Task Coach is designed to deal with composite tasks. In addition, it offers effort tracking, categories, and notes.
Getting help for common errors
When errors occur, CCC will categorize the error and offer troubleshooting advice. For some errors, CCC will offer helpful buttons at the bottom of the window that will for example, take you to Disk Utility or reveal a corrupted file in the Finder. Click on each error to see what CCC recommends to resolve the error. If you're stuck or overwhelmed, or if CCC's advice alone isn't helping you resolve the problem, click the 'Help Me!' button to submit a summary of the problem to the Bombich Software Help Desk.
Troubleshooting hardware problems
Sometimes hardware components die slow and annoyingly inconsistent deaths. At one moment, it appears that you can copy data to the disk and use it ordinarily. In the next moment, you're getting seemingly random errors, hangs, crashes, the destination volume 'disappearing' in the middle of a backup task, Finder lockups and other unruly behavior. When hardware fails in this way, it's nearly impossible for the OS or CCC to pop up a dialog that says 'Hey, it's time to replace XYZ!' Instead, you have to dig a little deeper, rule out components, try replacements, etc. to isolate the faulty component.
When hardware fails in this way, it's nearly impossible for the OS or CCC to pop up a dialog that says 'Hey, it's time to replace XYZ!' Instead, you have to dig a little deeper, rule out components, try replacements, etc. to isolate the faulty component.
Many times that hardware problems occur, CCC will get meaningful errors from the OS X kernel that plainly indicate some sort of hardware problem, and CCC will report these at the end of the backup task. In some cases, however, OS X or CCC will detect a hung filesystem and you will see one of the following messages from CCC:
'CCC aborted the task because the [source or destination] volume disappeared.'
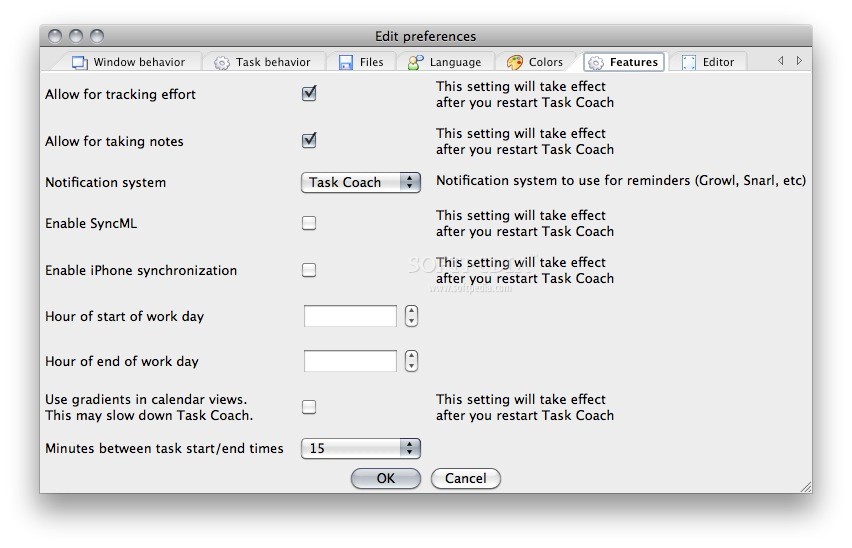
If you see this message, OS X’s kernel recognized that the affected filesystem was not responding and terminated it. While this is obviously an abrupt end to your backup task, it beats the alternative OS X behavior described next.
'The backup task was aborted because the [source or destination] filesystem is not responding.'
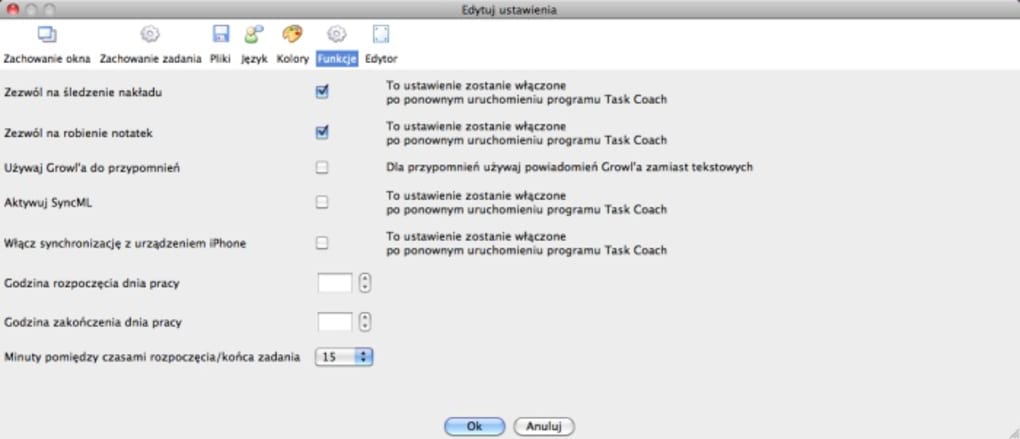
CCC will present this message when the source or destination volume hasn’t accepted read or write activity in at least two minutes, and a deliberate followup test verifies that a simple read or write request fails. In these cases, OS X’s kernel has failed to take action on the misbehaving filesystem and you can expect to see hangs in any application that attempts to read from or write to the affected volume. To break the hang, the affected disk must be forcibly detached from your Mac or you must reboot by holding down the power button if the disk is internal.
When CCC suggests that you might have a hardware problem, here are the steps that we recommend you take to isolate the problem. Repeat the backup task between each step, and stop if something has resolved the problem:
- If the affected volume resides on an external hard drive, detach that disk from your Mac, then reattach it. Otherwise, restart your Mac before proceeding. Note that this generally only resolves the acute problem of a filesystem hanging. While the disk may appear to function fine once it is reattached, it’s not unlikely for problems to recur.
- Run Disk Utility's 'Repair disk' tool on the source and destination volumes. Filesystem problems are commonplace, and easy to rule out. If you discover filesystem problems on your startup disk, boot from your CCC backup volume, the Mac OS X Installation DVD, or Apple's Recovery volume to run Disk Utility so you can repair the problems.
- If you have any other hardware devices attached to your Mac (e.g. Firewire or USB webcams, printers, iPhones — anything other than a keyboard, mouse, and the source/destination disks), detach them. If your source or destination volume is plugged into a USB hub, keyboard, or display, reconnect it to one of your Mac's built-in ports.
- Replace the cable that you're using to connect the external hard drive enclosure to your Mac (if applicable).
- Try connecting the external hard drive enclosure to your Mac via a different interface (if applicable)
- Try the same hard drive in a different external hard drive enclosure.
- Reformat the hard drive in Disk Utility. If the affected disk is not an SSD, click the 'Security Options' button in the Erase tab and drag the slider to the right to specify the option to write a single pass of zeroes. Writing zeroes to every sector will effectively detect and 'spare out' any additional failing sectors that have yet to be discovered.
- If none of the previous steps has resolved the problem, then the hard drive is failing or defective. Replace the hard drive.
'Why does CCC eject the destination?' or 'Why is CCC making my whole computer hang?'
We hear this one a lot, and we generally reply, 'don’t shoot the messenger.' In most cases, CCC is either the only application copying files to the affected volume, or it is at least the application doing most of the access, so it only seems like the problem is specific to CCC. A typical backup task will make millions of filesystem requests, so it comes as no surprise to us when CCC uncovers hardware problems in a disk. CCC is merely copying files from one disk to another, and this is not the kind of task that should cause a system-wide hang. Whenever multiple applications are hanging while trying to access a volume, the fault lies entirely within the OS X kernel, which is mishandling hardware that is either failing or defective. If you’re uncertain of this assessment, please send us a report from CCC’s Help window. When CCC detects a hang or stalled filesystem, it collects diagnostic information to determine where the hang is occurring. We’re happy to review the diagnostics and confirm or deny the presence of a hardware problem.
'But Disk Utility says that there is nothing wrong with the disk…'
Disk Utility is competent at detecting structural problems with the filesystem, but it can’t necessarily detect hardware failures that can cause a filesystem to stop responding to read and write requests. Additionally, even if your disk is SMART capable and 'Verified', the attributes that SMART status reports on are weighted, and may not yet indicate that the hardware is in a pre-fail condition. Don’t take a 'Verified' status to indicate that your disk has no hardware problems whatsoever.
Other factors that can lead to hangs
Hardware is often the culprit when a backup task hangs, but sometimes other software can interfere with a backup task and even cause the whole system to hang. If you are using an external hard drive enclosure that came with custom software, try disabling or uninstalling that software before trying your next backup task. If a firmware update is available for your enclosure, try applying that as well to see if a problem with the enclosure has been resolved recently through a software update.
Related discussions:
Uninstalling Seagate diagnostic utilities alleviates hangs
Additionally, some hard drive enclosures respond poorly to sleep/wake events. If the problems that you are encountering tend to occur only after your system has slept and woken, you should try a different hard drive enclosure or interface to rule out enclosure-specific sleep problems.
Troubleshooting 'Media errors'
Read errors are typically a result of media damage — some of the 'sectors' on the hard drive have failed and OS X can no longer read data from them. Read errors can occur on the source or destination volume. When read errors occur, the file or files that are using the bad sector must be deleted. The steps below indicate how to resolve media errors.
- Click on the affected item in the Cloning Coach window, then click on the 'Reveal in Finder' button.
- Move the affected files and/or folders to the Trash.
- Empty the Trash.
- If you had to delete a folder, launch Disk Utility and use the 'Repair Disk' tool to clean up any related filesystem damage on the affected volume.
- If you had to delete items from your source volume, locate those items on your backup volume and copy them back to the source (if desired).
Once you have deleted the affected files, you should be able to re-run your backup task with success.
'But Disk Utility says that there is nothing wrong with the disk!'
While it is generally a good practice to run Disk Utility's 'Repair volume' utility when you run into problems with your disk, note that Disk Utility does not scan for bad sectors, it only checks the health of the filesystem. Additionally, the SMART status that is reported in Disk Utility will report 'Verified' unless the drive is in a pre-fail condition — i.e. failure is imminent. Bad sectors will not be reported by Disk Utility.
Individual sector failures are not uncommon, and not necessarily indicative of imminent drive failure. A full-volume backup of your hard drive is a great method for detecting media problems with sectors that are in use because it requires reading data from each of those sectors. If you only see a handful of affected files, delete those files as described above and continue to use the disk. If you see dozens or hundreds of these errors, however, there could be a more significant problem at play. These kinds of problems are described in more detail below.
Errors on read or write caused by physical drive malfunction
If your source or destination hard drive is experiencing physical malfunction, you may have a narrow window of opportunity to back up the data from that disk to another hard drive. Time is precious; components could fail at any moment rendering the drive completely unmountable. Read activity is stressful on a dying volume, especially a full-volume backup. We recommend that you immediately back up the files that are most important to you. When you have backed up the most important data, next try to do a full-volume backup. When you have recovered as much data as possible, we recommend that you replace the affected hard drive.
What if the dying drive's volume won't mount?
More often than not, you're completely out of luck. You may be able to revive a hard drive for small amounts of time by letting the drive cool down (somewhere cool and dry, not cold) and then powering it up attached to a service workstation (e.g. don't attempt to boot from it, you may not have enough time).
An error occurred while CCC was 'Replacing this item on the destination'
If you haven't granted CCC permission to delete or archive modified items or items that are unique to the destination, then you may encounter this error message after applying a software update to your source volume. Without permission to delete or archive items from your destination volume (as necessary), CCC will not replace a folder with an item of a different type.
For example, suppose you have all of your music in /Users/yourname/Music on your startup disk. You keep this volume backed up regularly to another volume. One day, you decide that you would like to free up some space on your startup disk. Realizing that your Music folder is already on your backup volume, you simply delete the Music folder from your startup disk and replace it with an Alias to the folder on your backup volume. You can access the folder just as you had in the past, it appears almost as if the content is still on your startup disk. Hooray, free money! But it isn't, it has been deleted and replaced with a file. When you next run your CCC backup task, what should CCC do with this alias file and this folder of Music on the backup volume?
If you have chosen one of the options to archive items that are unique to the destination (which the Music folder now is), CCC will move the Music folder to the _CCC Archives folder. When you realize that your music isn't accessible where it usually is, you can easily address this misconfiguration. If you have chosen the option to 'Leave untouched' the items that are unique to the destination, and you have not indicated that CCC should archive modified items on the destination, however, CCC makes the conservative choice that protects the data on the backup volume — it refuses to delete the Music folder and replace it with a file, and instead reports an error.
There are three different ways to resolve this problem:
1: Manually delete the folders that need to be replaced
CCC offers a convenient 'Reveal in Finder' button in the error dialog that you can click on to reveal each folder in the Finder. Once revealed, simply drag the item to the Trash. The next time you run your CCC backup task, CCC will copy the new non-folder item to that location, error free. Note, however, that this is a short-term fix. You may see this error again if a future software update replaces a folder with a file.
2: Change CCC's conservative behavior
If you don't use Alias files or symbolic links, then you can implement a more long-term fix for this kind of problem by using one of CCC's advanced settings. To make CCC delete a non-empty folder so that it can replace it with a file, use the 'Replace a folder on the destination if the source item is not a folder' option:
- Choose your source and destination in CCC's main window
- Click on the 'Customize these settings' button
- Click on the 'Advanced settings' button
- Check the box next to the 'Replace a folder on the destination if the source item is not a folder' option
- Close the Customize Settings panel
- Click the Clone button. If a scheduled task was affected by this error, click on the 'Schedule this task...' button to create a new scheduled task to replace the older task without this setting.
3: Change your backup strategy
CCC can skillfully manage the retirement of data from your destination volume. By allowing CCC to manage files and folders on your destination volume that have been removed from the source, you'll never see these errors again. See the section below, 'The destination volume is full,' for tips on developing a better backup strategy.
'The destination volume is full'
If you have indicated that CCC should not delete items that are unique to your backup volume, then now is a good time to reconsider that choice. It's the Wild West on your backup disk — nothing is getting deleted, cruft that you deleted long ago on your source volume is piling up on the destination. If you ever tried to restore from that backup, weeding out the cruft would be very time consuming.
Consider this instead:

- If there is any data on your destination volume that you don't keep on the source volume, put it into a folder at the root level of the destination volume. We can protect this data from CCC's management techniques.
- If your destination is completely full, then it is too full to complete a backup and you will have to free up some space manually. Find something on the destination volume that also exists on the source, such as the 'System' folder, and move it to the Trash. If there are any other large items on the destination that you don't need, toss that in the Trash too.
- Empty the Trash.
- Choose your source and destination volumes in CCC's main window
- Choose the 'Temporarily archive modified and deleted items' preset from the preconfigured settings menu
- Click the Clone button. If you were using a scheduled task, click on the 'Schedule this task...' button to create a new scheduled task to replace the older task (changes to settings in CCC's main window are not applied to previously-created scheduled tasks).
- If the volume fills up again, find more items to manually delete, or browse through the _CCC Archives folder at the root of your destination volume to see if those items can be deleted. Be sure to empty the Trash before trying your backup task again.
With those settings, CCC won't immediately delete anything from your backup volume. Instead, it will move deleted and modified items to a '_CCC Archives' folder at the root of the destination. If you're concerned about losing something accidentally from your backup volume, this Archives folder is the answer.
Now that the cruft data is moved to these special archive folders, you can either let CCC 'prune' these archives by size, age, or free space, or you can manually remove items when your destination gets full.
These sections of the documentation explain what CCC does with the cruft data on your backup volume:
Protecting data that is already on your destination volume
Managing previous versions of your files
'I'm already using the Archiving settings'
If you are already letting CCC manage your modified and deleted items, then you may need to apply a more liberal pruning setting. The amount of free space required on your destination depends on the size of files that you normally edit during the day. In general, you should have as much space available at the beginning of the backup task (e.g. right after pruning is complete) as you ordinarily see copied during a backup task. So if CCC ordinarily copies 9GB of data, maybe with a spike to 14GB every once in a while, you should configure your pruning settings to accommodate that maximum value (e.g. leave 15GB of free space). Especially if you modify large files on a regular basis, the nominal amount of data copied each time could be fairly high. If you use a Windows virtual container that is 80GB on a daily basis, for example, the nominal amount of data copied during your daily backup task will be at least 80GB, so you will have to accommodate that with your pruning settings.
If you make changes to your archiving settings, be sure to create a new scheduled task and delete your previously-created scheduled task. Changes made in the 'Customize these settings' panel are not reflected in previously-created scheduled tasks.
'My destination has exactly enough space to accommodate the data on the source, why can't CCC complete the backup task?'
To prevent overwriting a good backup file with a corrupted file on the source, CCC uses a special file copying procedure called an 'atomic' copy. If a file has changed since the last backup, it will be copied to the destination using a temporary filename, e.g. .filename.XXXXXX. When CCC has finished copying the file successfully, CCC deletes (or archives) the older version on the destination, then renames the updated file to the correct filename.
Because CCC uses this special procedure, the destination volume must have, at minimum, enough free space to accommodate all of the data that will be backed up plus enough room to accommodate a temporary copy of the largest file on the source volume. If you frequently modify very large files, such as movies, disk images, or virtual machine containers, you should designate a backup volume that has considerably more space than is consumed by your source volume to avoid running out of space during a backup task.
Additionally, if you have CCC configured to immediately delete items that are unique to the destination, those deletions occurs as the items to be deleted are encountered. CCC traverses the files and folders on your source and destination volumes in alphabetical order, so it is possible that CCC will attempt to write new files to the destination before deleting items that were deleted from the source.
If you have made large organizational changes on the source (e.g. renamed or moved folders, deleted and created many items), your backup task, you may want to run a manual backup task that employs the option to 'Run the deletion pass on the destination before copying new files'.
End Task For Mac
A perfectly compacted interface that allows you to observe the status of your accounts, budgets, income and spending quickly and with a lot o detail. The lists of the application remind one of a bank statement.
The system of statistical graphs updates at the same time the transactions take place, which allows you to get an idea of the liquidity of different accounts.
The optoin to work with different currencies, programmed transactions, prediction of future account balances or check printing are some of the interesting characteristics of iBank, what's more, the application is able to import data in the following formats: OFX, QFX, QIF and CSV.
Notes
Tiny Tasks For Mac
For Mac OS X 10.5 or later. Mac users with OS X Tiger (10.4) should download iBank 2.3.13; Users with Mac OS X Panther (10.3) should download iBank 1.5; Users of Mac OS X Jaguar (10.2) should download iBank 1.4.7.